Stempel sebagai pemanis atau asesoris scrapbook memang salah satu barang yang wajib dimiliki bagi scrapbooker. Berbagai macam stempel memang tersedia dipasar. Mulai dari yang karet sampai dari bahan kayu. Motifnya pun bemacam-macam selain harga yang bervariasi. Ada juga dari beberapa scrapbooker yang membuat stempel dengan motif mereka sendiri. Tentunya memiliki harga yang lebih tinggi.
Bagaimana jika kita tidak memiliki stempel, atau tidak bisa mendapatkannya atau bahkan membutuhkan gambar pola yang khusus? Ada salah satu trik dengan memanfaatkan MS Word untuk mendapatkan hasil yang mirip atau sama dengan hasil stempel original. Memang sedikit rumit, tapi setidaknya bisa menekan budget yang kita miliki. Disini sengaja aku pakai Ms Word karena disamping mudah penggoperasiannya dari pada program Desain Grafis lainnya juga Ms Word ada sebagai program default disetiap OS Windows. Bagi yang mengggunakan OS lainnya bisa juga menggunakan word prosessor yang ada pada OS nya.
Program yang aku pakai ini adalah Ms. Word versi 2013. Untuk versi yang lain mungkin penempatannya sedikit berbeda. Tetapi nama dan konsep peletakannya tetap sama.
Pertama kita sediakan kertas yang akan kita stamp. Kertas ini harus lurus dan tidak bergelombang. Agar jika masuk kedalam proses pencetakan tinta tidak akan menempel pada kertasnya. Selain itu juga kertas jangan terlalu tebal. Untuk sampel kertas yang aku pakai ukuran A6 80 gram.
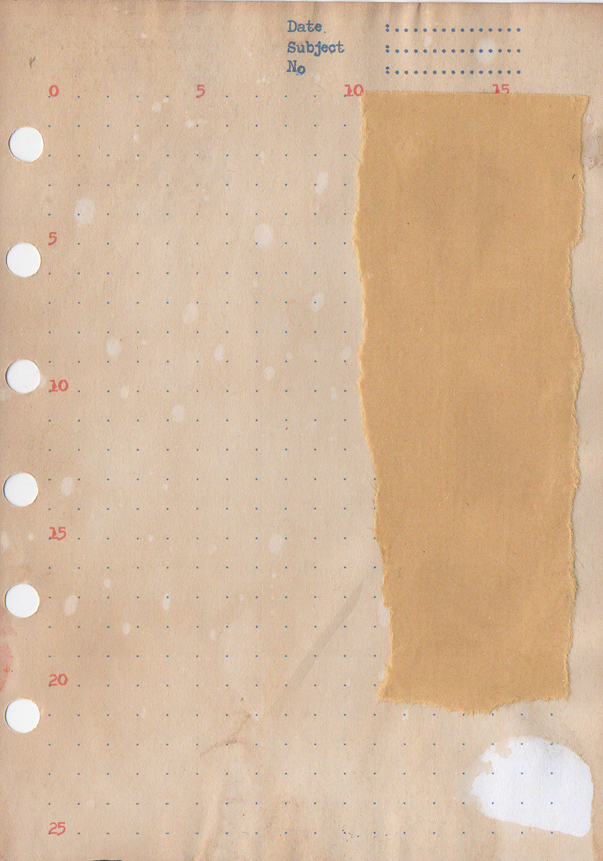
Sedangkan aku pengen naruh obyek atau pola stempelnya terletak diposisi 5 cm dari batas kiri, dan 2,5 cm dari batas atas.
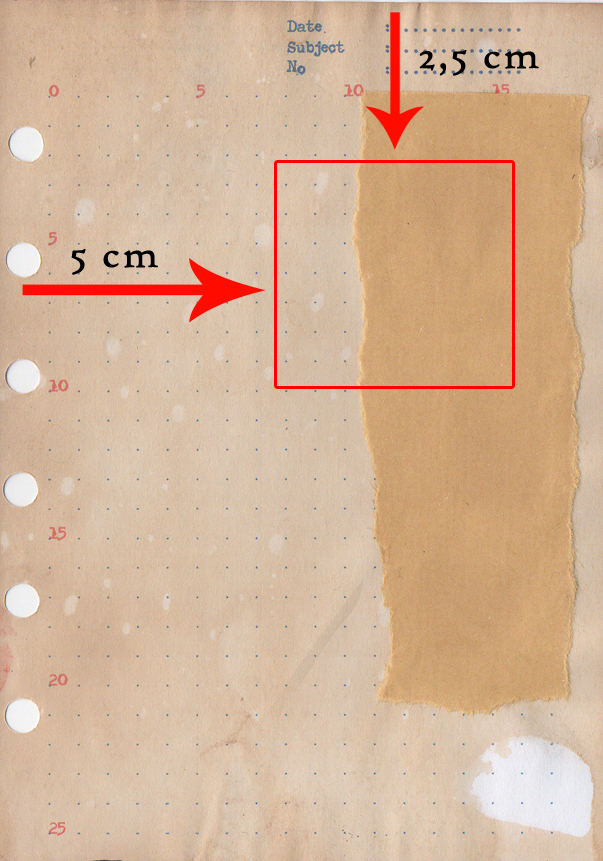
Selanjutnya adalah mengatur margin dan kertas. Atur ukuran kertas menjadi A6 dan margin 1 cm pada tiap sisinya (atas, bawah, kiri, dan kanan).
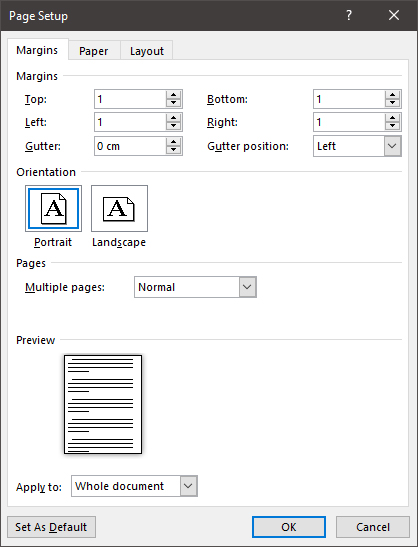
Kemudian insert image dengan langkah dibawah, lalu pilih image yang akan dimasukkan.
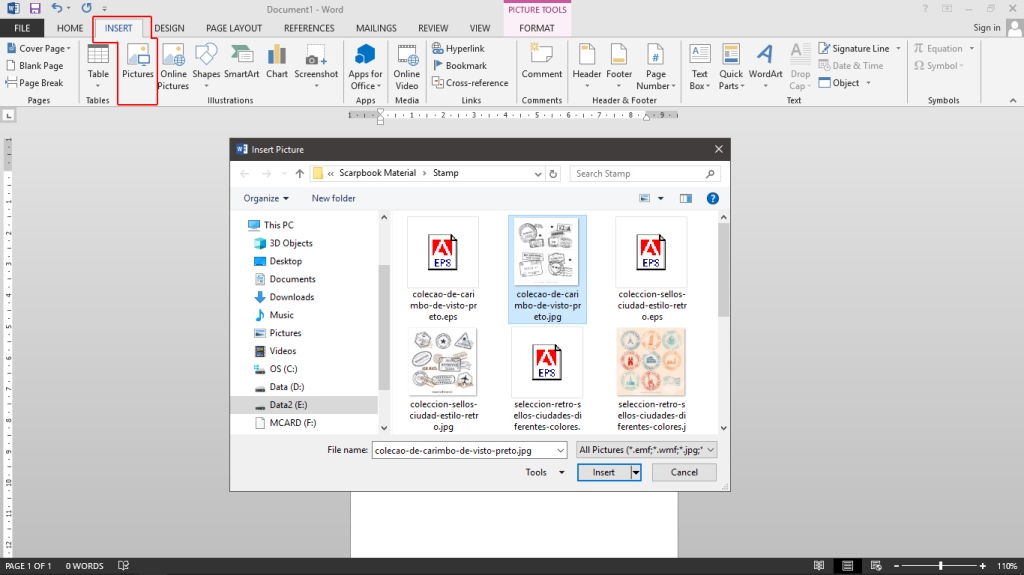
Jika image sudah dimasukkan gunakan crop untuk mengatur besar kecilnya area yang akan dicetak dan besar kecilnya gambar (jika gambar yang dimasukkan terlalu besar atau kecil)

Langkah selanjutnya adalah mengatur posisi gambar stempel yang akan dicetak. Langkah inilah yang paling penting karena akan menentukan posisi gambar. Klik pada gambarnya lalu Format > Position > More Layout Position, setelah itu akan muncul dialog box seperti yang ada dibawah.
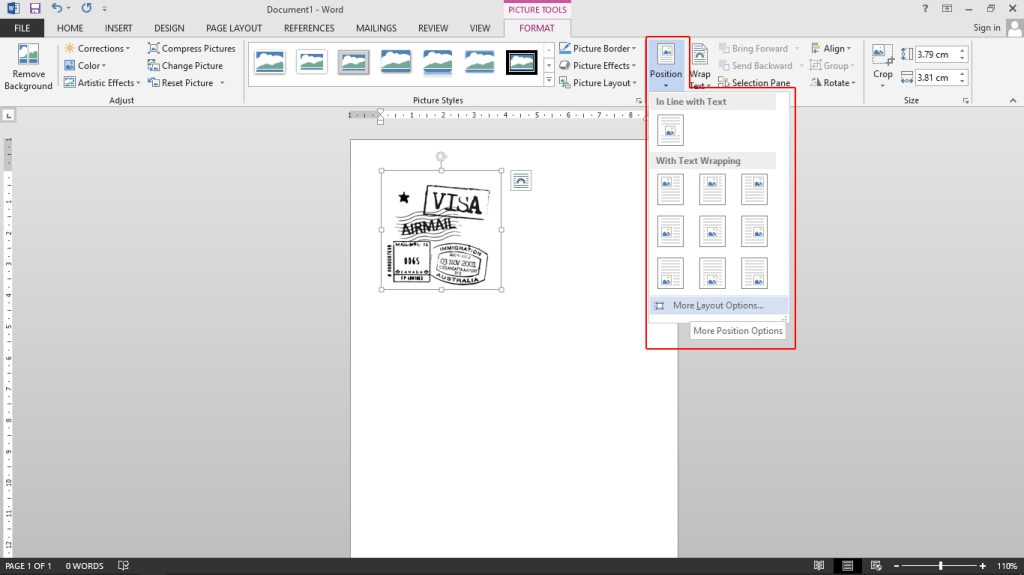
Untuk langkah selajuntnya pilih text wrapping terlebih dahulu, lalu pilih Square, Kemudian kembali ke Position (letaknya disebelah Text Wrapping) nya pilih Horizontal > Absolute Position dan to the right of > Margin. Layout dapat dilihat seperti pada gambar dibawah.
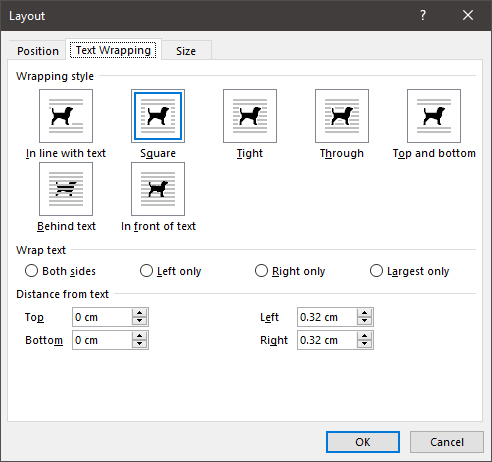
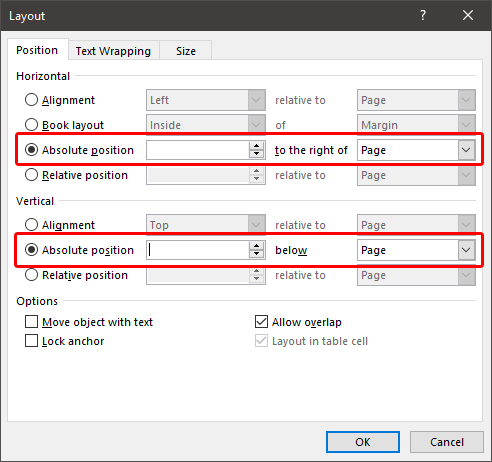
Ukurannya aku isi 4 cm. Artinya, letak gambar horizontal adalah 4 cm dari margin kiri. Jika margin kita tadi adalah 1 cm untuk tiap sisi, maka posisi gambar adalah 5 cm dari sisi kiri kertas. Begitu juga untuk yang vertikal. Pilih Vertical > Absolute Position, Below > Margin ukurannya 1,5 cm. Artinya dengan ditambah margin 1 cm, maka letaknya adalah 2,5 cm dari batas atas margin. Setelah selesai klik OK.
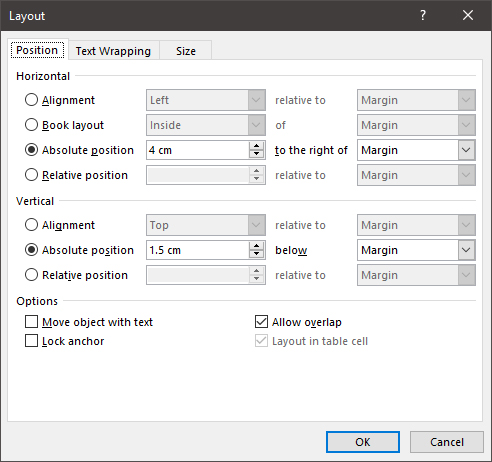
Untuk mengakses More Layout Position lebih cepat, klik pada gambar lalu klik kanan. Pilih Size and Position.
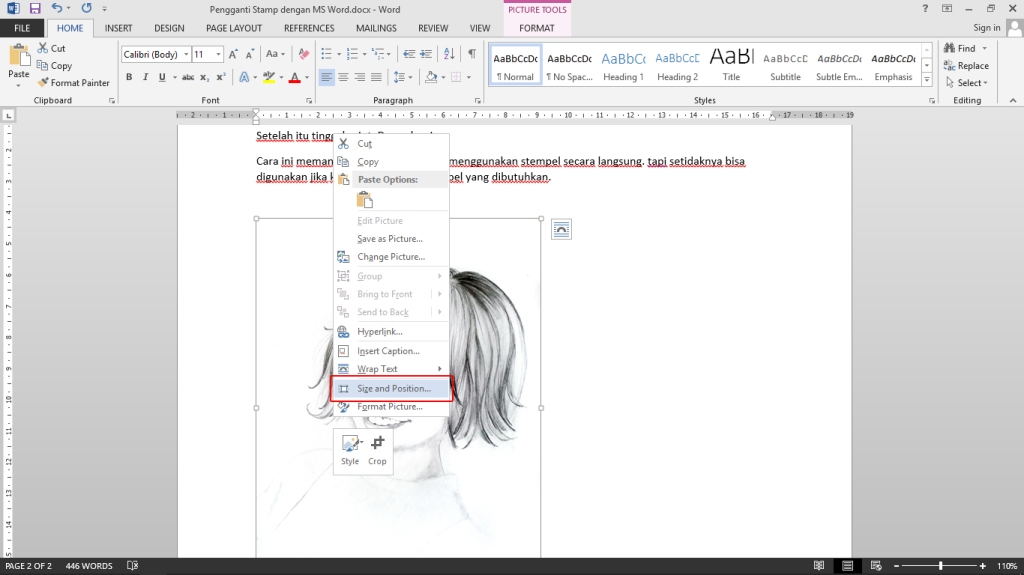
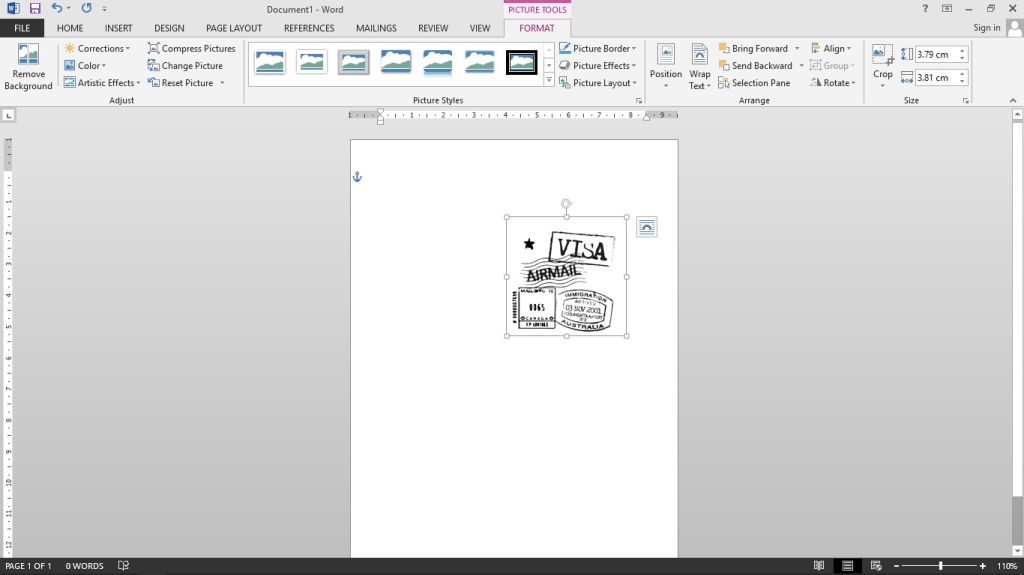
Setelah itu tinggal print. Dan selesai.
Cara ini memang lebih rumit dari pada menggunakan stempel secara langsung. tapi setidaknya bisa digunakan jika kita tidak memiliki stempel yang dibutuhkan. Hati-hati pada saat mencetak. Kertas yang tidak lurus atau bergelombang bisa nyangkut di cartridge printer, jadi usahakan kertas benar-benar lurus dan rapi.
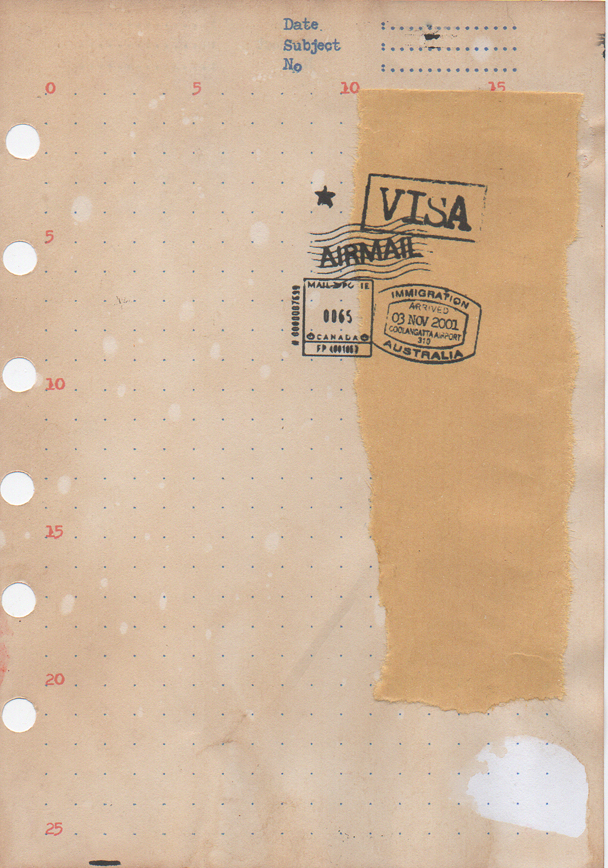
One thought on “Membuat Stampel dengan Ms. Word”